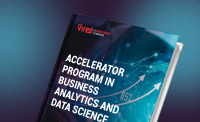Have you ever felt annoyed at the speed of completing tasks with Excel?
It has happened to us all, aimlessly scrolling through the screens while attempting to complete works that should take the shortest of time.
Can you believe if I said to you that you can save so many hours of work a week if only you learn to use the Excel shortcut keys? It’s true. In this blog, there are tips for all those who use Excel, or even those who don’t use it at all.
They’re for those who want to improve efficiency and reduce manual clicks.
The Importance of Excel Shortcuts in Enhancing Productivity
Why should Excel shortcuts matter? Quite simple: time and efficiency.
When we use the mouse for everything, it’s easy to lose momentum. The seconds add up, and suddenly, we’ve spent way too much time on tasks that should be quick.
We accelerate our workflow by using keyboard shortcuts.
This isn’t just about saving a few clicks. It’s about keeping our focus and staying in the zone.
With Excel shortcut keys, our hands remain on the keyboard, and our brains stay on the task. This ensures that a better degree of accuracy is maintained with minimal frustration.
Excel shortcuts minimise the chances of errors.
We make fewer mistakes when we are not busy navigating between the mouse and keyboard. That is just one of those little differences that can make all the difference.
Mastering Excel shortcut keys, then, is the way to go if we want to work more efficiently, smarter, and with fewer errors.
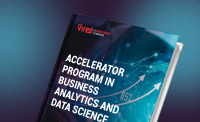
Get curriculum highlights, career paths, industry insights and accelerate your data science journey.
Download brochure
General Excel Shortcut Keys for Everyday Efficiency
Essential Shortcuts for Creating, Opening, and Managing Workbooks
| Action |
Shortcut Key |
| Create a new workbook |
Ctrl + N |
| Open an existing workbook |
Ctrl + O |
| Save the current workbook |
Ctrl + S |
| Close the current workbook |
Ctrl + W |
| Switch between open workbooks |
Ctrl + Tab |
| Close Excel |
Alt + F4 |
Also Read: 15 Excel Tips
Quick Navigation Shortcuts for Moving Around Excel Workbooks Seamlessly
| Action |
Shortcut Key |
| Move to the beginning of the worksheet |
Ctrl + Home |
| Move to the last cell used on the worksheet |
Ctrl + End |
| Move one cell to the right |
Tab |
| Move one cell to the left |
Shift + Tab |
| Move to the next worksheet |
Ctrl + Page Down |
| Move to the previous worksheet |
Ctrl + Page Up |
| Move to the next cell containing data |
Ctrl + Arrow keys |
Keyboard Shortcuts for Efficient Data Entry and Editing in Excel
Shortcuts for Fast and Accurate Data Entry
| Action |
Shortcut Key |
| Enter data and move to the cell below |
Enter |
| Enter data and move to the cell above |
Shift + Enter |
| Enter data and move to the cell on the right |
Tab |
| Enter data and move to the cell on the left |
Shift + Tab |
| Insert current date |
Ctrl + ; |
| Insert current time |
Ctrl + Shift + : |
Editing and Formatting Cells with Quick Keystrokes
| Action |
Shortcut Key |
| Edit the active cell |
F2 |
| Copy selected cells |
Ctrl + C |
| Paste copied cells |
Ctrl + V |
| Cut selected cells |
Ctrl + X |
| Undo the last action |
Ctrl + Z |
| Redo the last action |
Ctrl + Y |
| Bold the selected text |
Ctrl + B |
| Italicize the selected text |
Ctrl + I |
Time-Saving Excel Shortcut Keys for Navigating and Managing Worksheets
Moving Between Worksheets and Workbooks with Ease
| Action |
Shortcut Key |
| Move to the next worksheet |
Ctrl + Page Down |
| Move to the previous worksheet |
Ctrl + Page Up |
| Move to the next open workbook |
Ctrl + Tab |
| Move to the previous open workbook |
Ctrl + Shift + Tab |
Selecting Rows, Columns, and Ranges Efficiently
| Action |
Shortcut Key |
| Select the entire row |
Shift + Space |
| Select the entire column |
Ctrl + Space |
| Select the current region around the active cell |
Ctrl + A |
| Extend selection to the last non-blank cell in the same row or column |
Ctrl + Shift + Arrow keys |
Quickly Creating and Editing Formulas with Keyboard Shortcuts
| Action |
Shortcut Key |
| Start a formula in a cell |
= |
| Edit the active cell’s formula |
F2 |
| Toggle absolute and relative references |
F4 |
| Copy the formula from the cell above |
Ctrl + ‘ (apostrophe) |
Using Shortcuts for Common Functions like SUM, AVERAGE, and IF Statements
| Action |
Shortcut Key |
| AutoSum selected cells |
Alt + = |
| Insert function |
Shift + F3 |
| Enter an array formula |
Ctrl + Shift + Enter |
| Display formulas in the worksheet |
Ctrl + ` (backquote) |
Applying Font Styles, Borders, and Number Formats Instantly
| Action |
Shortcut Key |
| Bold the selected text |
Ctrl + B |
| Italicize the selected text |
Ctrl + I |
| Underline the selected text |
Ctrl + U |
| Open the Format Cells dialog box |
Ctrl + 1 |
| Apply currency format |
Ctrl + Shift + $ |
| Apply percentage format |
Ctrl + Shift + % |
Advanced Formatting for Rows and Columns to Improve Readability
| Action |
Shortcut Key |
| AutoFit column width |
Alt + H, O, I |
| Hide selected rows |
Ctrl + 9 |
| Hide selected columns |
Ctrl + 0 |
| Unhide hidden rows |
Ctrl + Shift + 9 |
| Unhide hidden columns |
Ctrl + Shift + 0 |
Utilising Excel’s Ribbon with Shortcut Keys for Faster Command Execution
Accessing the Ribbon and Tabs with a Single Keystroke
| Action |
Shortcut Key |
| Access the Ribbon |
Alt |
| Go to the Home tab |
Alt + H |
| Go to the Insert tab |
Alt + N |
| Go to the Page Layout tab |
Alt + P |
| Go to the Formulas tab |
Alt + M |
| Go to the Data tab |
Alt + A |
| Go to the Review tab |
Alt + R |
| Go to the View tab |
Alt + W |
Customising and Expanding Ribbon Commands with Shortcuts
| Action |
Shortcut Key |
| Open the Customise Ribbon dialog box |
Alt + F, T, C |
| Add a command to the Quick Access Toolbar |
Alt + Shift + 1-9 |
| Execute commands in the Quick Access Toolbar |
Alt + 1-9 |
Streamlining Data Analysis with Excel Shortcut Keys for PivotTables and Charts
Creating and Modifying PivotTables Using Shortcut Combinations
| Action |
Shortcut Key |
| Create a PivotTable from selected data |
Alt + N + V |
| Select the entire PivotTable |
Ctrl + A |
| Refresh the PivotTable |
Alt + F5 |
| Group selected items in a PivotTable |
Alt + Shift + Right Arrow |
| Ungroup selected items in a PivotTable |
Alt + Shift + Left Arrow |
Charting Data with Speed: Excel Chart Shortcuts
| Action |
Shortcut Key |
| Insert a chart on a new sheet |
F11 |
| Insert a chart on the current sheet |
Alt + F1 |
| Open the Chart Tools |
Alt + JC |
| Change the chart type |
Alt + JC, TY |
| Move chart to a different sheet |
Alt + F7 |
Advanced Excel Shortcut Keys for Power Users and Data Analysts
Managing External Data Sources and Refreshing Data with Shortcuts
| Action |
Shortcut Key |
| Refresh all data connections |
Ctrl + Alt + F5 |
| Open the Data tab |
Alt + A |
| Open the Connections dialog box |
Alt + A, C |
| Manage data sources |
Alt + A, M |
Efficient Use of Macros and VBA Editor Through Keyboard Commands
| Action |
Shortcut Key |
| Record a new macro |
Alt + T, M, R |
| Open the Macro dialog box |
Alt + F8 |
| Run a selected macro |
Alt + F8, then Enter |
| Open the VBA Editor |
Alt + F11 |
Some Additional Useful Excel Shortcuts to Make Our Job Easy
| Action |
Shortcut Key |
| Open the Save As dialog box |
F12 |
| Close the current window |
Ctrl + F4 |
| Move one screen down |
Page Down |
| Move one screen up |
Page Up |
| Move to the next pane in a split worksheet |
F6 |
| Copy value from the cell above |
Ctrl + ‘ (apostrophe) |
| Fill selected cell range with the current entry |
Ctrl + Enter |
| Enter the same data in multiple cells |
Ctrl + Enter |
| Apply strikethrough formatting |
Ctrl + 5 |
| Add or remove a border around the selected cell(s) |
Ctrl + Shift + & |
| Select adjacent worksheets |
Ctrl + Shift + Page Up/Page Down |
| Extend the selection of cells by one cell |
Shift + Arrow Keys |
| Extend the selection to the beginning of the row |
Shift + Home |
| Insert the AutoSum formula |
Alt + = |
| Show formulas in cells instead of their results |
Ctrl + ` (backquote) |
| Apply the general number format |
Ctrl + Shift + ~ |
| AutoFit Row Height |
Alt + H, O, A |
| Open the Insert tab |
Alt + N |
| Open the Data tab |
Alt + A |
| Minimize or expand the Ribbon |
Ctrl + F1 |
| Open the Get External Data dialog box |
Alt + D, D |
| Open the Format Cells dialog box with the Font tab selected |
Ctrl + Shift + F |
| Insert a new worksheet |
Shift + F11 |
| Move to the previous workbook window |
Ctrl + Shift + F6 |
| Open the Insert Function dialog box |
Shift + F3 |
| Toggle the gridlines display on or off |
Alt + W, V, G |
Also Read: AND Function in Excel
Conclusion
Excel shortcut keys change the way things get done by allowing operation to go quicker and smoother.
With these keys, one glides between worksheets with ease, doing data entry, editing, and formatting in a fraction of the time.
The analysis of data with the use of PivotTables and charts is greatly eased, while further tasks related to the management of external data and the use of macros themselves become simpler.
These shortcuts are just tools that one shouldn’t live without; with them, Excel is sure to become a great companion when working with data.
Mastering those Excel shortcut keys is far more important than saving time; it means working more smartly, making fewer mistakes, and feeling in control when one faces complex tasks.
With constant practice, mastery of these hotkeys will significantly enhance productivity and efficiency in Excel.
FAQs
Begin with the basic ones, like Ctrl + C to copy, Ctrl + V to paste, and Ctrl + Z to undo.
These will save you time right from the beginning.
Go to the Ribbon and Toolbar options under Excel’s settings.
From there, we can assign custom shortcuts to commands we use frequently.
Most shortcuts are similar, but Mac uses Command (⌘) instead of Ctrl.
Also, some function keys might require the Fn key on Mac.
Of course, this is achieved by customising the Ribbon settings and adding applications to the Quick Access Toolbar with your preferred keys.
Check whether there is another command assigned with the same shortcut or whether some other program is interfering with the same.
Another remedy can be resetting Excel settings to its default value to resolve conflict.
Updated on January 16, 2025