Microsoft Excel is a popular spreadsheet and data management tool. It finds constant and daily use in the corporate world. However, to make the most of the computational powers of Excel, you must have a clear understanding of its different functions. Let’s take a look at the important functions in Excel and some tips and tricks that can help you in making sense of the data.
Importance of Microsoft Excel and why to learn advanced excel in various professional fields
- Data Analysis: Excel allows you to organize, analyze, and visualize large datasets efficiently, aiding decision-making processes.
- Financial Management: It simplifies budgeting, forecasting, and financial reporting, enabling accurate analysis of revenue, expenses, and investments.
- Project Management: Excel helps with task scheduling, resource allocation, and tracking project progress, improving overall project management. Excel tricks can greatly enhance your efficiency and productivity.
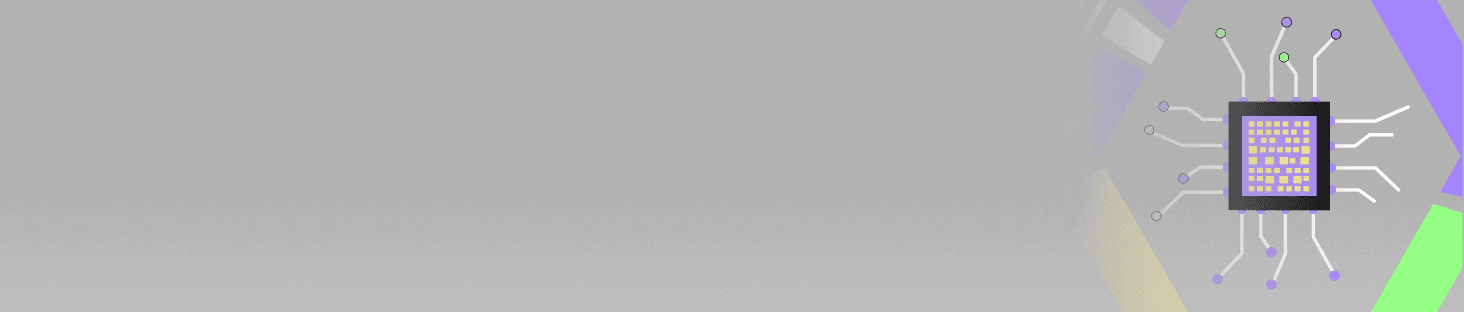
POSTGRADUATE PROGRAM IN
Multi Cloud Architecture & DevOps
Master cloud architecture, DevOps practices, and automation to build scalable, resilient systems.
Efficiency and productivity benefits of mastering Excel tricks and to learn advanced excel
- Streamlined Data Entry: Excel provides features like auto-fill, data validation, and conditional formatting, reducing manual input and errors.
- Advanced Sorting and Filtering: Sorting and filtering functions enable quick data analysis, facilitating effective decision-making.
- Customized Reporting: With Excel’s charting and graphing capabilities, you can create visually appealing reports to present complex data in a comprehensive manner.
Most useful Excel Formulas and Fuctions
Below are some most common excel formulas to know:
| Function | Meaning |
|---|---|
| SUM | Adds up a range of numbers and returns the sum |
| AVERAGE | Calculates the average of a range of numbers |
| IF | Performs a logical test and returns different values based on the result |
| VLOOKUP | Searches for a value in the leftmost column of a table and returns a corresponding value from a specified column |
| COUNT | Counts the number of cells in a range that contain numbers |
| AVERAGE: | Computes the average of a range of values. |
| COUNTIF | Counts the number of cells within a range that meet specific criteria. |
| CONCATENATE | Joins together multiple text strings into one |
By utilizing these excel tricks and learn advanced excel, you can significantly enhance your efficiency, accuracy, and analytical abilities. However, to truly master Excel and harness its full potential, it’s essential to learn advanced Excel concepts and techniques.
Top 14 Excel Tricks You Must Know in 2025
1. How to Use the VLOOKUP Function to Pull Data Across Sheets
One of the most powerful Excel tricks is using the VLOOKUP function to retrieve data from one area of a sheet and transfer it to another. Here’s a step-by-step guide on how to leverage this Excel trick:
- Identify the data you want to pull and the target location where you want it to appear.
- In the target cell, enter the VLOOKUP formula: =VLOOKUP(lookup_value, table_array, col_index_num, [range_lookup]).
- Specify the lookup value, which is the unique identifier for the data you want to retrieve.
- Define the table array, which is the range of cells containing the data you want to pull from.
- Indicate the column index number, which identifies the column from which you want to retrieve the data.
- Optionally, specify the range lookup as either TRUE or FALSE to determine whether you want an exact match or an approximate match.
- Press Enter to retrieve the desired data.
Let’s move to the next excel tricks
2. How to Use the COUNTIF Function for Efficient Data Analysis
Learn advanced excel and functions that simplify data analysis and reporting. One such function is COUNTIF, with this Excel trick, you can gain valuable insights and make informed decisions based on your data. Here’s a step-by-step guide on how to leverage this Excel trick:
- Select the range of cells you want to analyze.
- In an empty cell, enter the COUNTIF formula: =COUNTIF(range, criteria).
- Specify the range, which represents the cells you want to count.
- Define the criteria, which can be a specific word or number, a cell reference, or a logical expression.
- Press Enter to obtain the count of occurrences.
Learn advanced Excel harness the full potential of functions like COUNTIF. By incorporating this trick into your Excel skills, you can efficiently analyze data, identify patterns, and draw meaningful conclusions.
Let’s move to the next excel tricks
3. Tips and Tricks for Excel: Learn Advanced Excel for Mastering INDEX and MATCH Formulas
Among many tips and tricks for excel, INDEX and MATCH formulas stand out for their versatility in data retrieval. These tips and tricks for excel provide an excellent solution for pulling data from horizontal columns, expanding your data analysis capabilities. Here’s how you can leverage these Excel tricks:
-
- Identify the data you want to extract from horizontal columns and the target location where you want it to appear.
- In the target cell, enter the INDEX formula: =INDEX(array, row_num, [column_num]).
- Specify the array, representing the range of cells where your data is located.
- Define the row_num to identify the specific row you want to extract data from.
- To determine the column_num dynamically, use the MATCH formula: =MATCH(lookup_value, lookup_array, [match_type]).
- In lookup_value, enter the criteria that match the data you want to retrieve.
- Specify the lookup_array, which represents the range of cells containing the column headers.
- Press Enter to retrieve the desired data.
4. Excel Tips: Combining Cells Using the Ampersand (&) Operator
In Excel, the ampersand (&) operator is a handy tool for combining cells or text strings into a single cell. These Excel tips allows you to create customized labels, concatenate data, or build complex formulas. Also explore the Full Stack Development course by Hero Vired. Here’s a step-by-step guide on how to leverage this Excel trick:
- Select the target cell where you want the combined result to appear.
- In the formula bar, enter “=cell1 & cell2” (replace “cell1” and “cell2” with the appropriate cell references or text strings).
- Press Enter to see the combined result.
By utilizing these simple Excel tips learn advanced excel of using the ampersand operator.
Let’s move to the next excel tricks
5. Enhance Your Excel Skills: Adding Checkboxes for Interactive Spreadsheets
Here’s a step-by-step guide on how to leverage this Excel trick:
- Select the cell or range of cells where you want the checkboxes to appear.
- Go to the “Developer” tab and click on “Insert” in the “Controls” group.
- Under the “Form Controls” section, choose the checkbox icon.
- Click on the desired location in your spreadsheet to place the checkbox.
These Excel skills enables you to create interactive spreadsheets, improving data tracking and project management.
By continuously learning and exploring advanced Excel skills, you can conquer these challenges. Mastering Excel tricks, such as using VLOOKUP, INDEX and MATCH formulas, and incorporating time-saving shortcuts, will streamline your Excel experience.
Let’s move to the next excel tricks
6. Use Pivot Tables to Arrange the Data
Pivot tables are data organising techniques of Excel that let you analyse, summarise, explore, and present summary data. The tables pivot, i.e. arrange or rearrange data in order to extract important information from a large amount of data. It allows grouping by a specific field and the use of advanced calculations on them.
For instance, if you want to know how many students belong to a certain age group from the collective data of all students, a pivot table can help you segregate that data. Here’s a step-by-step guide on how to leverage this Excel trick:
- Go to Insert > Pivot Table.
- Your pivot table will be automatically populated. You have the option to change the order of the data.
- In the next step, you will have to choose from the four options available:
- Report Filter: This filter allows you to filter certain rows in your dataset. For instance, if we wanted to create a filter by age range, we can choose to only include students in the specified age range instead of all the students.
7. Conditional Formatting
Conditional formatting in Excel enables you to highlight important information from the rest of the data. It enables you to change the colour of the cell based on the information it is carrying. For example, if you want to have a look at all the students who have secured more than 80 marks in the exam, you can apply conditional formatting to highlight that. Conditional formatting helps you colour code commonalities so that you get a clearer picture just by looking at the sheet.
In order to apply conditional formatting, select the group of cells you want to be formatted. Click on the Format option and select ‘conditional formatting. Create your condition, or you can choose from the pre-set logic. A dialogue box will appear where you have to set additional information about the formatting rule. After you are done, click on ‘OK’.
Let’s move to the next excel tricks
8. Add More Than One Row or Column
As you create a database, you might constantly need to add more rows and columns to make it more structured. Based on your need, you might even have to insert hundreds of rows and columns in between. Excel allows you to do it all at once, instead of doing it manually.
Select the number of rows you want to add by highlighting the same number of pre-existing rows or columns. Right-click and select “Insert.” The same number of rows or columns that you had selected will be added before the selected rows.
9. Remove Repetitive or Duplicate Data
The chances of duplicity get higher in large data sets. If they remain unchecked, these repetitive data can result in misleading conclusions. Therefore they must be removed. However, detecting and deleting each duplicate field manually could be a tedious task.
In order to remove the duplicate data, select the row or column that you want to remove duplicates from. Then select the ‘remove duplicates’ option from the Data tab. A dialogue box will appear to confirm which data you want to delete. Select ‘remove duplicates, and you are done
Let’s move to the next excel tricks
10. Use filters to simplify your data
The filter function lets you filter a certain set of data that you need to see at a given time. An Excel sheet can go on to have thousands of rows and columns. You usually don’t need to look at all the information at the same time.
Skimming through the entire sheet might get difficult to find specific data. Using filters helps pare down your data to certain rows at any one time. This helps you save a lot of energy and time finding specific fields. Here’s a step-by-step guide on how to leverage this Excel trick:
Click on a cell
Select the filter option from the Data tab
Click on the drop-down arrow next to the cell
Choose the data you want to be displayed
Click on apply
11. Split up text information between columns.
Excel makes it very easy for users to split up information between columns without having to do it manually. For example, sometimes you might need to split the name of your client into columns: one for the first name and the second column for the last name, or you might want to separate a company’s name from its email.
Select the column you want to split. Select the ‘Text to columns’ option from the Data tab. A dialogue box will appear with two options – delimited or fixed width. ‘Delimit’ option lets you break up the column based on characters such as spaces, tabs, and commas. On the other hand, ‘fixed width’ allows you to select the exact location where you want to split the information.
Let’s move to the next excel tricks
12. Transpose columns into rows
While working with a large amount of complex data, you might sometimes need to swap a certain row with a column or vice versa. It takes a lot of time to copy-paste each header; however, you can do it much more quicker with the transpose option.
Select the row or column you want to transpose, right-click on it, and select copy. After that, highlight the cells on your spreadsheet where you want your first column or row to begin. Right-click and select the paste option. A module will appear on your screen – check the transpose box at the bottom. Your row will be transposed to a column or vice-versa.
13. Formulas for Simple Mathematical Calculations.
Excel is designed to help you with simple arithmetic calculations so that you don’t have to keep going back and forth to an external calculator. Below are some formulas you can use for simple calculations that involve adding, subtracting, multiplying, or dividing any of your data. Highlight the cell where you want the result to be displayed. Put “=” sign followed by the cell numbers and the arithmetic calculation you want to do. For example, if you want to add the values of E4, E8, and E10, the formula will be “=E4+E8+E10”. After entering the formula, hit enter.
To multiply, use the * sign.
To divide, use the / sign.
To add, use the + sign.
To subtract, use the – sign.
In order to prioritize a calculation, you can put the numbers in parentheses as you do in BODMAS.
Let’s move to the next excel tricks
14. Get the Average of Numbers
You can also get an average of numbers in different cells in Excel. To get an average, select the cell where you want the result to be displayed. Use the formula =AVERAGE(Cell1:Cell2) in the selected cell and hit enter.
We see that Excel can be used to simplify our tasks, especially when working with enormous data. With the tips and tricks shared above, you can make the most out of Excel to make your work easier.
Challenges Faced in Excel: Overcoming Hurdles and Mastering Excel Tricks
Discovering tips and tricks for Excel can help you overcome hurdles.
- Large Datasets: Handling extensive data sets can be overwhelming, requiring efficient organization and analysis techniques.
- Complex Formulas: Advanced calculations and nested formulas can be confusing, necessitating a solid understanding of Excel functions.
- Data Integrity: Ensuring data accuracy and maintaining consistency can be a challenge, especially when dealing with frequent updates and multiple users.
- Automation: Automating repetitive tasks and creating efficient workflows can be complex, but it saves time and boosts productivity.

82.9%
of professionals don't believe their degree can help them get ahead at work.
Conclusion
Microsoft Excel is a popular spreadsheet and data management tool. It finds constant and daily use in the corporate world. However, to make the most of the computational powers of Excel, you must have a clear understanding of its different functions.
By exploring tips and tricks for Excel, you can overcome challenges, enhance data analysis, and improve productivity. With a solid foundation of Excel skills, you can confidently navigate through large datasets, leverage complex formulas, and automate tasks. Embrace the journey of learning, unlock the power of Excel, and elevate your proficiency to excel in your professional endeavors. Also check out The Scope and Salary of a Business Analyst in India and Roles & Responsibilities in Business Analytics: All You Need to Know.
How can VLOOKUP and HLOOKUP functions in Excel help with quick data retrieval?
How can charts and graphs be created and customized in Excel for effective data visualization?
How does formula auditing in Excel help identify and fix errors in complex formulas?
How can freeze panes and split screens in Excel improve data navigation in large datasets?
Updated on January 15, 2025
