Freezing rows in Excel is one of the most crucial techniques for anyone who has been designated to analyse significant documents. One of the main disadvantages of working with spreadsheets is that when one has to go through a large number of rows and columns, it becomes quite hard to easily locate headers or even other significant values.
Knowing how to freeze a row in Excel will help keep the top part of the worksheet visible at all times, which is especially essential as one scrolls down the page. This feature is useful for maintaining important cells in the window, which makes it easier for us to work on our data.
Importance of Freezing Rows and Columns in Excel
Understanding the significance of freezing the rows and columns can help us comprehend how this specific feature is helpful. Here are several reasons why freezing rows and columns is beneficial:
Improved Readability
In the case of handling large datasets, we may scroll down, and thus, it becomes difficult to see column headers. Locking rows helps to keep these headers intact while scrolling through the table; it assists in comprehending the contents of each of them.
Easier Data Comparison
Freezing allows us to check information from different areas in a worksheet without having to remember certain aspects. This is especially helpful when the focus is on tracking trends or when the evidence is used to reach a conclusion.
Enhanced Navigation
We do not have to jump all around the spreadsheet to get the information that we need at some point in time. It cuts the time and effort spent needed to scroll back and forth to catch on to what was missed.
Organised Spreadsheets
Freezing rows and columns makes the worksheet more tidy; this way, the data is also easier to present and interpret.
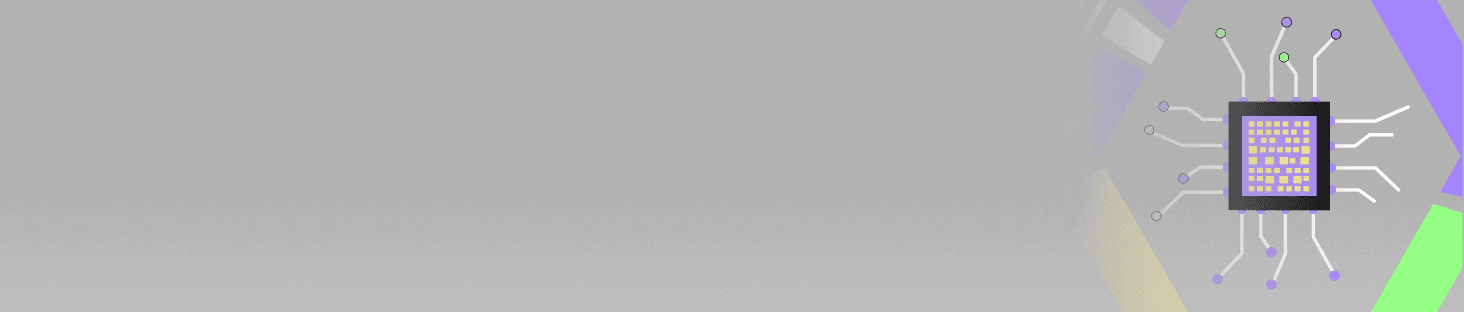
POSTGRADUATE PROGRAM IN
Multi Cloud Architecture & DevOps
Master cloud architecture, DevOps practices, and automation to build scalable, resilient systems.
Step-by-Step Instructions on Freezing Rows in Excel
We now know the significance of freezing rows, so it’s high time we found out how to freeze a row in Excel:
- Open the Excel Spreadsheet.
- Click on the row number directly below the last row we want to freeze. For example, if we want to freeze the first three rows, select row 4.
- Click the “View” tab at the top of the Excel window.
- In the “View” tab, find and click the “Freeze Panes” button to open the dropdown menu.
- From the dropdown menu, select “Freeze Panes.” A thin grey line will appear below the rows we selected, indicating that they are now frozen.
Step-by-Step Instructions on Freezing Columns in Excel
Freezing columns in Excel can be as useful as freezing rows. It allows us to keep essential data in view while scrolling horizontally. Here’s a detailed guide on how to freeze columns in Excel.
- Open the Excel Spreadsheet.
- Select the Column to the Right of the Last Column to Freeze. For example, if we want to freeze columns A and B, select column C.
- Navigate to the “View” tab at the top of the Excel window. In the “View” tab, find and click the “Freeze Panes” button to open the dropdown menu.
- From the dropdown menu, select “Freeze Panes.” A thin grey line will appear to the right of the columns we selected, indicating that they are now frozen.
Combining Freezing Rows and Columns
In many cases, we may need to freeze both rows and columns simultaneously. This allows us to keep important headers or labels visible while scrolling in both directions. Here’s how to do it:
- Open the Excel Spreadsheet.
- Click on the cell that is directly below the rows and to the right of the columns we want to keep visible. For example, if we want to freeze the first two rows and the first column, select cell B3.
- Click the “View” tab at the top of the Excel window.
- In the “View” tab, locate and click the “Freeze Panes” button to open the dropdown menu.
- From the dropdown menu, select “Freeze Panes.” Thin grey lines will appear below the rows and to the right of the columns we selected, indicating that they are now frozen.

82.9%
of professionals don't believe their degree can help them get ahead at work.
Unfreezing Rows and Columns in Excel
Freezing rows and columns helps keep important data visible, but sometimes, we need to unfreeze them. Unfreezing is just as simple as freezing. Here’s how we can do it:
Steps to Unfreeze Rows and Columns
- Open the Excel Spreadsheet: Open the spreadsheet where rows or columns are frozen.
- Select the View Tab: Navigate to the “View” tab at the top of the Excel window.
- Click on Freeze Panes: In the “View” tab, find the “Freeze Panes” button. Click on it to open a dropdown menu.
- Select Unfreeze Panes: From the dropdown menu, select “Unfreeze Panes.” All frozen rows and columns will return to normal scrolling.
Why Unfreeze Panes?
- Adjust Layout: Sometimes, we need to make layout adjustments that require panes to be unfrozen.
- Review Data: Removing frozen panes can make it easier to review data in its entirety.
- Temporary Changes: Freezing and unfreezing can be useful for temporary data analysis without permanent changes.
Tips and Best Practices for Using the Freeze Panes Feature
Using the Freeze Panes feature effectively can greatly enhance our productivity. Here are some tips and best practices:
Use Freeze Panes for Headers and Labels
Always freeze rows or columns that contain headers or labels. This ensures important information is always visible.
Avoid Freezing Too Many Rows or Columns
Freezing too many rows or columns can reduce the visible area for data analysis. Keep it minimal to maintain a balance between visibility and data space.
Combine Freezing Rows and Columns
Combine freezing rows and columns for better data management. This is particularly useful for large spreadsheets with extensive headers.
Use the Quick Access Toolbar
Adding the Freeze Panes option to the Quick Access Toolbar can save time and streamline our workflow.
Regularly Review and Adjust
Regularly review and adjust frozen panes to match current data analysis needs. This helps maintain an organised and efficient workspace.
Also Read – What is Conditional Formatting in Excel
Conclusion
In this blog, we explored the essential feature of freezing rows and columns in Excel. We learned how to keep important data visible while scrolling through large datasets. That way, the users may find out how to freeze the top row or any other number of rows, as well as the first column or any other number of columns. We also emphasised how to lock both rows and columns through freezing and learned how to unlock the frozen parts as well.
These techniques and best practices help improve data readability, facilitate easier comparisons, and enhance overall productivity in Excel. Mastering these skills ensures efficient and effective management of large spreadsheets.
How do I freeze the top two rows in Excel?
How can I freeze a specific row in the middle of my spreadsheet?
What is the difference between freezing panes and splitting panes in Excel?
How can I unfreeze specific rows or columns without affecting others?
How do I freeze the first column and the top row at the same time?
Updated on July 23, 2024
